Partition of a hard drive is important as your data is important for you. As Partitions help the users to use their personal data in the best way. Partition also help your data to maintain in a proper order. With the release of new Operating Systems, When you Install Windows, you may need to Create a Partition a hard drive windows 10.
On the other hand, the most important point is to Create a Partition a hard drive windows 10 without losing data. So, it means that you don't lose your data from your Hard drive. Adobe premiere pro cs7.
- The terminology is rather strange. The boot files are on the System partition while the system Files (Windows) is on the Boot partition. They can be on the same partition. This terminology has been in use since the early days of NT and can't be changed now.
- To verify that the partition is active, follow these steps: Insert the DVD into the DVD drive. On the disk selection screen, press SHIFT+F10. A Command Prompt (CMD) window opens.
One way is to press the Windows key, type 'Create and format hard disk partitions' and press enter. The other way is to press the Windows key+X hotkey combination and then click on 'Disk Management'. Press the Windows key and X and then select 'Disk Management' to open the partition creation tool.

When you talk about a partition of a hard drive of Windows 10, the first thing comes in mind about the need for space. Furthermore, you have to do complete equal space for your hard drive. Sometimes, according to your personal data you create a Partition a hard drive windows 10.
Another problem that we face many times is a speed of Windows. Therefore, creating a Partition a hard drive windows 10 without losing data. It Speedup Windows speed.
Note: Get Windows 10 Product Key
When there is a single big partition on your computer, you just purchase a new Computer, then you need to divide it into 2-3 partitions. Moreover, you can resize them and get the unallocated space from your Windows 10 hard drive.
Read
Step- 1 Create a Partition a hard drive windows 10 Using Disk Management
Disk Management still exists in Windows 10. Disk Management has the ability to Create a Partition a hard drive windows 10 without losing data.
1- Open your Windows 10 Disk Management
Disk Management let you do all the partitions of your hard drive in Windows 10. To open the Disk Management,
- Go to Cortana(Start Menu)>Write 'Disk Management'.
- Click on 'Create and Format hard disk Partitions'
Here you can see different hard disks partition. Sign into work microsoft account. If your hard disk is not partitionally divided you need to do it manually.
2- Create a New Volume using Unallocated Space
You can see unallocated space there, now you have to make the first partition from here. If you want to extend system partition,
Note: If you want to extend system partition, then you can see the Unallocated space there. Remember, unallocated will only use to Create a Partition a hard drive windows 10 without losing data or extend System Partition.
3- Give Proper Space to New Partition a hard drive windows 10
In this 3rd step, you need to give the size for your new partition of your Windows 10 hard drive. The size must be in Megabytes. The size you are giving must be in the limit of available unallocated space. Otherwise, it will show some error.
On the other hand, calculate the size of your new partitions and place it here. Click Next.
Note: Now you successfully created a Partition a hard drive windows 10 without losing data.
Step- 1 Create a Partition a hard drive windows 10 Using Third-Party Software
EaseUs Partition manager is one of the best magical software to resize or Create a Partition a hard drive windows 10 without losing data. Download EaseUs Master Software, you can recover personal data, backup files and folders, and many tasks using this master software.
Note: At the point when the framework worked in Disk Management can't settle parcel broadening on the grounds that there is no unallocated space behind it, EaseUS Partition Master Software can help you.
Why and How to Resize Partition in Windows 10?
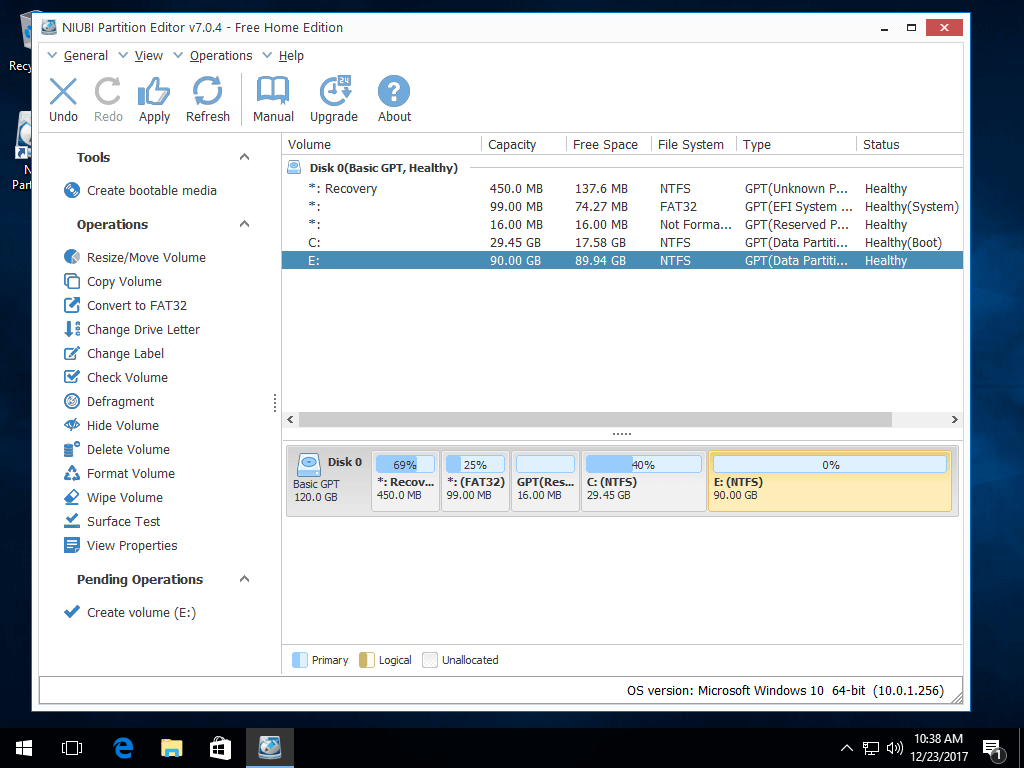
When you talk about a partition of a hard drive of Windows 10, the first thing comes in mind about the need for space. Furthermore, you have to do complete equal space for your hard drive. Sometimes, according to your personal data you create a Partition a hard drive windows 10.
Another problem that we face many times is a speed of Windows. Therefore, creating a Partition a hard drive windows 10 without losing data. It Speedup Windows speed.
Note: Get Windows 10 Product Key
When there is a single big partition on your computer, you just purchase a new Computer, then you need to divide it into 2-3 partitions. Moreover, you can resize them and get the unallocated space from your Windows 10 hard drive.
Read
Step- 1 Create a Partition a hard drive windows 10 Using Disk Management
Disk Management still exists in Windows 10. Disk Management has the ability to Create a Partition a hard drive windows 10 without losing data.
1- Open your Windows 10 Disk Management
Disk Management let you do all the partitions of your hard drive in Windows 10. To open the Disk Management,
- Go to Cortana(Start Menu)>Write 'Disk Management'.
- Click on 'Create and Format hard disk Partitions'
Here you can see different hard disks partition. Sign into work microsoft account. If your hard disk is not partitionally divided you need to do it manually.
2- Create a New Volume using Unallocated Space
You can see unallocated space there, now you have to make the first partition from here. If you want to extend system partition,
Note: If you want to extend system partition, then you can see the Unallocated space there. Remember, unallocated will only use to Create a Partition a hard drive windows 10 without losing data or extend System Partition.
3- Give Proper Space to New Partition a hard drive windows 10
In this 3rd step, you need to give the size for your new partition of your Windows 10 hard drive. The size must be in Megabytes. The size you are giving must be in the limit of available unallocated space. Otherwise, it will show some error.
On the other hand, calculate the size of your new partitions and place it here. Click Next.
Note: Now you successfully created a Partition a hard drive windows 10 without losing data.
Step- 1 Create a Partition a hard drive windows 10 Using Third-Party Software
EaseUs Partition manager is one of the best magical software to resize or Create a Partition a hard drive windows 10 without losing data. Download EaseUs Master Software, you can recover personal data, backup files and folders, and many tasks using this master software.
Note: At the point when the framework worked in Disk Management can't settle parcel broadening on the grounds that there is no unallocated space behind it, EaseUS Partition Master Software can help you.
Why and How to Resize Partition in Windows 10?
AOMEI Partition Assistant is a software through which you can resize the partition of a hard drive in Windows 10. Descargar tienda para windows 7. Download AOMEI partition software and make your way easy to resize. Using this software you can easily maintain the size of the partition of your hard disk.
See More: How to resize Using AOMEI Partition Step by Step
On the other hand, Once the setup is downloaded, you can open it to resize partition in Windows 10 without data loss.
Note: Backup your files and Folders in Windows 10
At last, What is the Conclusion About Partition a Hard drive?
Can't See External Hard Drive Windows 10
We have discussed how How to Create a Partition a hard drive windows 10 without losing data. Moreover, we have seen this using a software. We all know that there is much software available, but any software can damage your hard drive. So, don't take the risk in choosing a software from an Internet.

