Learn how to keep Safari up to date
- Iphone 10 Price
- Iphone 10 Verizon
- Iphone 8
- Iphone 10 Safari Request Desktop Site
- Iphone 10 Safari Version
- IPhone Safari Not Connecting to Internet. Safari won't connect to Wi-Fi or cellular data is one of the.
- Open the 'Settings' app and go to Safari Downloads. If you can't find the browser on your phone, try using Apple's Spotlight search to locate it. Here, switch the selection to 'On My iPhone' or 'On My iPad' depending on your device. By default, Safari will pick the 'Downloads' folder.
- Question: Q: Clear documents data on Safari on Iphone 6S 11.0.3 I am having an Issue with Safari on Iphone 6S 11.0.3: I have accessed a website for sharing files and have tried to download a zip file of photos.
After your iPhone is set up as new, test Safari on both Wi-Fi and cellular data to see how it works. If it works while set up as new, the next step is to restore your backup and test again to see if it's resolved: Restore your iPhone, iPad, or iPod touch from a backup.
You can keep Safari up to date by keeping your version of macOS up to date.
Get to know the all-new Safari
Learn about all of its new features.
Custom start page
Add a background image, and select which sections are shown, such as Favorites, Siri Suggestions, iCloud Tabs, and Reading List.
Make it your ownAdd extensions
Extensions add functionality to Safari, helping you personalize your experience. You can download and install extensions from the App Store on the Mac.
Learn more about extensions
Translate webpages
To translate a webpage from another language, you can click the translation icon in the address field.
See how to translatePrivacy Report
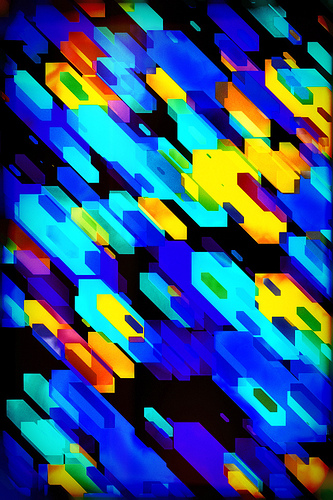
Translate webpages
To translate a webpage from another language, you can click the translation icon in the address field.
See how to translatePrivacy Report
Check out the Privacy Report to see how Safari has protected your browsing across all the websites you've visited.
AutoFill passwords
Use the AutoFill feature to easily fill in saved user names and passwords, and suggest strong passwords when you sign up for websites.
Learn about AutoFillImport bookmarks
You can import your bookmarks, history, and saved passwords from Google Chrome or Mozilla Firefox, and pick up right where you left off.
Import from other browsersReading list
To quickly save webpages to read later, add them to your Reading List. You can access your Reading List across devices, and even save things to read offline.
See how it worksResources
Have a question?
Ask everyone. Our Apple Support Community can help you find answers.
Ask the Apple Support CommunityTell us how we can help
Answer a few questions and we'll help you find a solution.
Get SupportWhen Safari on your iPhone stops working to load pages or stops responding, do not neglect the iOS system problem, especially after upgrading the latest iOS 14. Use the iOS diagnose tool to scan and fix your iOS system error and downgrade or upgrade iOS freely.
'My Safari server stopped responding on iPhone 6, Why did it happen?'
'My Safari is not loading web pages on iPhone 8 Plus.'
'Why my Safari is not working on cellular data?'
…
Safari, as the built-in browser on iPhone, was used widely by most iPhone users.
While some of you benefit from the quick and simple browser on iPhone, still others also suffer from it a lot, especially after iOS (14/13/12/11) upgrade.
Initial neglect will not solve the problem and you will still struggle with the increasing issues brought by Safari.
It is not difficult to fix the issue.
No matter what are the reasons for Safari failing to work, you could follow the step-by-step guide to fix Safari not working on iPhone 12, 11, XS, XR, X, 8, 7, 6, 5, iPad, etc., running in iOS 14/13/12/11.
- Part 1. Safari Not Loading Pages? Here Are 2 Solutions
- Part 2. Safari Server Stopped/Delayed Responding? Here Are 2 Solutions
- Part 3. Safari Not Working on Cellular Data on iPhone? Change Network Settings
- Part 4. Safari Is Grayed or Not Opened? Update iPhone
- Part 5. Safari Not Working for Unknown Reasons? Here Are 2 Universal Fixes
Part 1. Safari Not Loading Pages? Here Are 2 Solutions
The most frequent question happened to many users is Safari not loading pages. The problem is caused by a poor network or network error. For solving it, you could follow the 2 solutions as below.
Enable, Change and Reset Network Settings
For network error in Safari not working, you are recommended to change the network settings on your iPhone.
1. Disable and enable network. Go to 'Settings' > 'WLAN' > Toggle off 'WLAN' and turn it on again.
If you are using cellular data on Safari, just Go to 'Settings' > 'Cellular' > Toggle off 'Cellular Data' and turn it on again.
2. Change cellular data to WLAN. Cellular data is unstable and you could change your cellular data to WLAN. Just follow the similar steps above to turn WLAN on and disable Cellular Data.
3. Reset network settings. If neither of the above ways works, just try to reset the network settings on your iPhone. Go to 'Settings' > 'General' > 'Reset' > 'Reset Network Settings' and wait for seconds, all the network settings will be reset and you need to input the network info again to use Safari smoothly.
Disable Experimental Features
Experimental features may be strange to many of you, but it does exist in your Safari settings.
Iphone 10 Price
Safari on iPhone loads the experimental features in the background, which may affect your Safari loading pages smoothly. So, you just need to disable the unnecessary ones.
Iphone 10 Verizon
On your iPhone, go to 'Settings'> 'Safari' > 'Advanced' > 'Experimental Features' to toggle off the features that you do not need, but may cause a page loading failure of Safari.
Part 2. Safari Server Stopped/Delayed Responding? Here Are 2 Solutions
Another problem that Safari stops responding unexpectedly or responds slowly is also encountered by many of you. The reason for this Safari not working may be the searching engine bug from Safari.
The solutions to the problem are cleaning Safari cache data and disabling search engine suggestions.
Disable Search Engine Suggestions
Safari not working caused by search engine suggestion always happen on iPhone running in iOS 10, but it is hard to say why this problem may recur on iPhone running in iOS 12, 13 or 14.
The solution is very easy and you just need to disable search engine suggestions.
On your iPhone, go to 'Settings' > 'Safari' > Toggle off 'Search Engine Suggestions.
Clear Safari Caches
Another reason for delayed Safari responding is the extraneous cache information, which may bog down the Safari process. What you need to do is to clear Safari cache data on iPhone and iPad.
On iPhone, go to 'Settings' > 'Safari' > Scroll down your iPhone to tap 'Clear History and Website Data'.
Then you can run your Safari to see if your non-working Safari becomes normal.
Part 3. Safari Not Working on Cellular Data on iPhone? Change Network Settings
Sometimes, when you are outside where there is no WLAN, you will have to use your cellular data. However, even if you toggle on Cellular data on iPhone, you will find Safari still not working. Why does it happen?
You may forget to allow Safari to use cellular data via settings. It is easy to fix it.
On iPhone, go to 'Settings' > 'Cellular' > Scroll down to find and tap Safari app under 'CELLULAR DATA' > Enable 'WLAN & Cellular Data' to be selected.
Then restart Safari to see if it can work again.
Part 4. Safari Is Grayed or Not Opened? Update iPhone
If your Safari app is grayed and cannot be opened, it is possible that your old version iOS will not work on an up-to-date Safari.
For solving it, you just need to update your iPhone.
On your iPhone, tap 'Settings' > 'General' > 'Software Update' > 'Download and Install' the latest iOS 14/13.
Generally speaking, Apple will send the users the update reminder for its every iOS update, and you just need to accept it and your iPhone will update automatically.
Do not forget to backup iPhone with iOS Data Backup and Restore before upgrading iPhone for avoiding data loss due to an unexpected upgrade error or failure.
Part 5. Safari Not Working for Unknown Reasons? Here Are 2 Universal Fixes
Some unknown reasons may cause Safari not working on iPhone or iPad. For solving it, there are 2 universal fixes.
Restart iPhone
No matter what problems you iPhone is suffering from (Exclude the hardware issues), you could try to restart your iPhone to fix it.
For iPhone SE, 6s Plus, 6s, 6 Plus, 6, 5c, 5s, 5, 4S and 4: Press and hold the Power (Sleep/Wake) button on the top edge or right-side edge.
For iPhone 7, 7 Plus, 8, and 8 Plus: Press and hold the Power (Sleep/Wake) button on the right side until you see the prompt of 'slide to power off' appear. Then slide it from left to right to turn off it.
For iPhone 12, 11, X, XS, XS Max, and XR: Press and hold the side button and volume down/up button until you see the prompt of 'slide to power off' appear. Then drag the slider to turn off your iPhone.
After you turn off iPhone, just press and hold the side button until you see the Apple logo, then wait for seconds, and your iPhone will restart.
More details of restarting iPhone just click here.
If it still not working to fix Safari, just move the last method.
Fix iPhone System and Downgrade/Update iOS
The last method of fixing not working Safari is using Aiseesoft iOS System Recovery, which is the iOS system repair tool to drag your problematic system to normal, besides, it can also help you:
- Fix iPhone in abnormal situations like disabled, frozen, freezing, black screen, Apple logo, etc.
- Scan iPhone and extract data from password-forgotten iPhone and iPad.
- Upgrade iPhone to the latest iOS version or downgrade iPhone to its supported version.
- Compatible with iPhone 12, 11, XS, XR, X, 8, 7, 6, 5, 4, iPad Pro/Air/mini, etc.
Connect your iPhone to computer with the USB cable. If it is the first time that you connect your iPhone to computer, just unlock your iPhone and tap 'Trust' to enable this computer to manage your iPhone.
Iphone 8
Here, there are 2 options you could make.
If your iPhone is detected to be normal, then you need to click 'Optimize' button to go to the interface of the firmware and iPhone model information.
If your iPhone is detected to be abnormal, you will be directed into the interface of the firmware and iPhone model information directly.
Iphone 10 Safari Request Desktop Site
If Safari stops working on your Mac, you can read the post to uninstall Safari on Mac.
You can upgrade or downgrade your iOS to the iOS version which iPhone supports according to the rule of Apple.
Conclusion
In this post, we mainly talk about how to fix Safari not working on iPhone or iPad. Whether your Safari cannot load pages or stops responding, you could fix the problem via the settings. However, once your Safari not-working problem is caused by the unknown reasons, you could try Aiseesoft iOS System Recovery to solve the problem.
Iphone 10 Safari Version
Do not hesitate to share this post if it solves your problem.
Also, leave your comments if you have any question.
What do you think of this post?
Excellent
Rating: 4.6 / 5 (based on 84 votes)Follow Us on
- How to Back up and Restore iPhone/iPad Safari Bookmarks
If you are having issues with how to back up and restore Safari bookmarks on your iPhone or iPad, learn how to troubleshoot them.
- How to Completely Uninstall iTunes from Computer (Windows/Mac)
Want completely uninstall iTunes from your computer? Click here and you can clearly know how to totally remove iTunes on Mac and Windows.
- How to Uninstall Safari and Extensions from macOS Effectively
This article will show you how to easily uninstall Safari and extensions on a Mac manually or with Terminal in order to free up space on your MacBook Pro.

