Turn your TV into a mirror with this free Xbox One app. A fun, simple, and free app called, Mirror, has just launched on Windows 10, Windows 10 Mobile, Windows Holographic, and the Xbox One. Plex is one of the best Xbox streaming app available with its features such as DVR recording and live TV. As compared to other apps that stream contents from the provider, a Plex user accesses the content from a self-hosted server or third-party storage such as OneDrive. Download this app from Microsoft Store for Windows 10, Xbox One. See screenshots, read the latest customer reviews, and compare ratings for Sling TV. Restart your console: Press and hold the Xbox button in the center of your Xbox One controller to open the Power Center. Select Restart console Restart. Once your console has restarted, scroll right to the Store area, and then select Movies & TV. Select My movies & TV. Select Install to download and install the Movies & TV app.
Movies/TV Shows on Xbox | Install Titanium TV on Xbox One/Xbox 360: In the long list of third-party streaming apps, Titanium TV App is fast rising the ranks to reach the top. The popularity of Titanium TV is unparalleled. Apart from providing latest movies and TV series, Titanium TV has Live TV option also enabling you to watch sports, news, and other TV shows.
Did you know that you can install Titanium TV on Xbox One & Xbox 360 console? If you wish to enjoy latest movies from Titanium TV on the big screen of your television and don't possess Chromecast or Firestick, you can utilize your Xbox gaming console for the purpose. We already wrote a beautiful guide on Titanium TV APK Download on Roku, do check it out and let us know your valuable feedback.
Contents
- 1 Prominent Features – Titanium TV
Prominent Features – Titanium TV
You can also, check out some Best Titanium TV Alternatives – Similar Apps like – UPDATE. In this guide, we are providing the steps to install Titanium TV on Xbox.
- Content gets updated on a daily basis.
- No registration/subscription required to use the application.
- Titanium TV is a free application. There are no hidden costs or additional charges involved.
- You don't require rooting your Android device for installing Titanium TV.
Titanium TV APK on Xbox One/ Xbox 360 – Installation Prerequisites
- You must have an Android mobile device running on latest Android OS.
- Titanium TV must be installed on your Android device. Please click belowto download the latest Titanium TV APK file.
- Download Link:
- Please download and install ‘All Connect' application from Google Play Store on your Android mobile device.
- With the help of a HDMI cable, please establish a connection between the Xbox console and the television.
Must check guide: Titanium TV App Download on FireStick & Fire TV.
How to Install Titanium TV on Xbox 360 and Xbox One?
- Launch ‘All Connect' app on your Android device and form a connection between the device and Xbox using Bluetooth from within the app.
- Launch Titanium TV and search for the content that you wish to watch.
- Tap on the three dots menu icon against the content and choose a different player for playing the title.
- Please choose ‘All Connect' app from the menu that comes up.
- That's it! Now the title will stream on your television via the Xbox console.
Must Check Guides:
- Titanium TV Crashing, Subtitles, Real debrid & Not Installing Errors Fixed.
- Titanium TV APK Download on Android TV Box & Smart TV.
Titanium TV APK Download on XBox 360 & XBox One
These were the steps for using Titanium TV on Xbox One/Xbox 360 gaming console. If you happen to face any issues while following the process or have any further questions to ask, please contact us via the comments section provided below. We will look into the matter and provide you with the needful.
Thank You.
This guide will show you the troubleshooting steps that you must do if your Xbox One has no video, or if it's stuck in a black or blank screen. By default, your Xbox One should automatically detect your TV and set the ideal settings for your particular setup. If your console seems to be having trouble showing images, or if there's simply no video at all, there are a number of possible solutions that you can try.
Causes of no video issue on Xbox One
There can be several factors that you need to check if your Xbox One console has a video issue.
/cdn.vox-cdn.com/uploads/chorus_image/image/65283180/Xbox_One_controller_iPad.0.jpeg)
Random console bug.
An Xbox One console can encounter a minor bug sometimes. This usually happens if you leave your console running for an extended period. These bugs may go away easily after a reboot.
Incorrect video settings.
Sometimes, changing a particular video or display setting may cause your Xbox One console to glitch or not show video to the TV or monitor. There are a couple of things that you can tweak that this guide will show.
Wrong TV input.
If the TV is not set to the correct input or source, you will not get any video from your Xbox One at all. You want to make sure that you select the right input on your TV's remote to check this. If you have a new TV and you're not familiar how it works, consult the manual or the documentation that comes with it.
Live Tv Xbox One App
Broken HDMI cable or port.
This is one of the common reasons for video and audio issues on an Xbox One console. Make sure that you are using a good working HDMI cable at all times. You can check if the one you're using is defective by connecting your console to another TV using that HDMI cable. Alternatively, you can try getting an entirely different HDMI cable and use it. Premiere pro membership. If video works using the second HDMI cable, the first one must be bad. Replace it with a new HDMI cable.
You also want to make sure that you check the HDMI ports on both the TV and console. Dirt or foreign object in the port may block the HDMI cable. Adobe premiere pro cs7.
Broken System Update.
If your Xbox One console shows a black screen after a system update, the update might be broken. Depending on the error or issue, a forced reboot might fix the problem for you.
Software glitch.
Sometimes, an Xbox console may encounter a software bug that it can't fix by itself. This may sometimes happen with a new game or when there's a programming error with the software.
Hardware malfunction.
Bad hardware such as a broken HDMI port or graphics card may lead to this issue. Unfortunately, hardware issue is almost always serious that can result to repair. If the solutions that we suggest in this guide won't fix your video issue, there may be a hardware malfunction that causes it.
Troubleshooting Xbox One no video issue
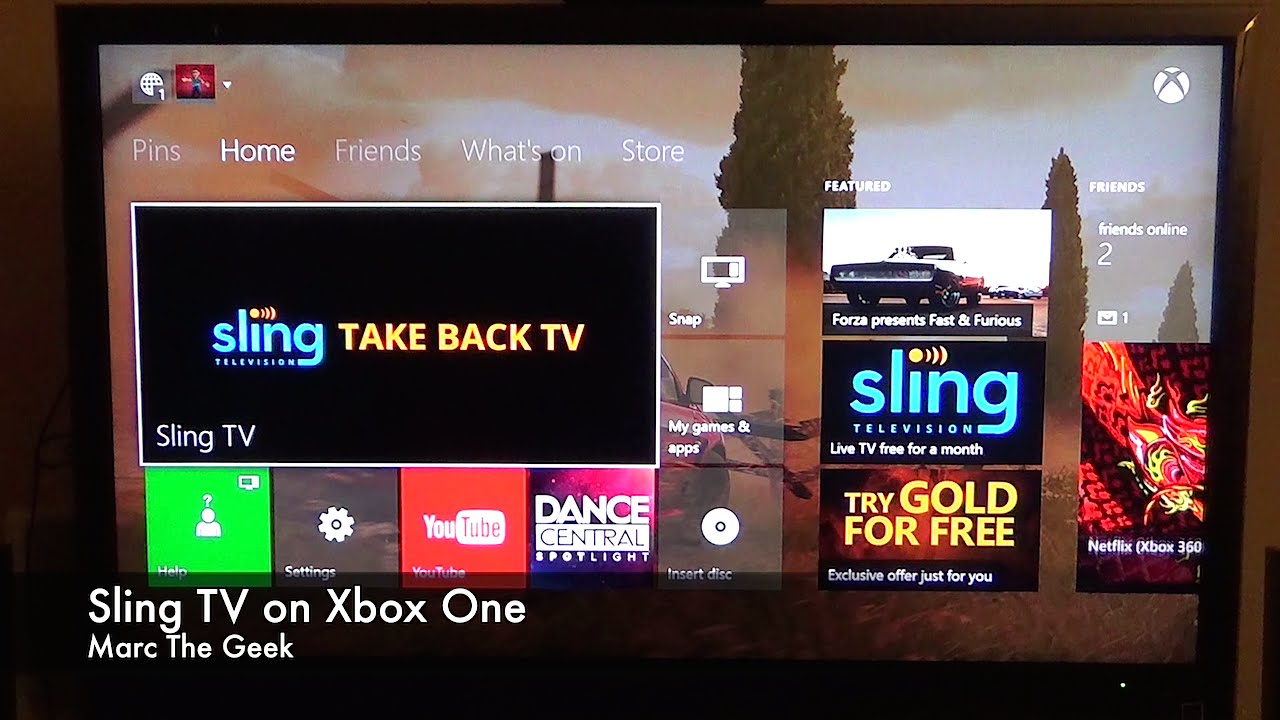
Random console bug.
An Xbox One console can encounter a minor bug sometimes. This usually happens if you leave your console running for an extended period. These bugs may go away easily after a reboot.
Incorrect video settings.
Sometimes, changing a particular video or display setting may cause your Xbox One console to glitch or not show video to the TV or monitor. There are a couple of things that you can tweak that this guide will show.
Wrong TV input.
If the TV is not set to the correct input or source, you will not get any video from your Xbox One at all. You want to make sure that you select the right input on your TV's remote to check this. If you have a new TV and you're not familiar how it works, consult the manual or the documentation that comes with it.
Live Tv Xbox One App
Broken HDMI cable or port.
This is one of the common reasons for video and audio issues on an Xbox One console. Make sure that you are using a good working HDMI cable at all times. You can check if the one you're using is defective by connecting your console to another TV using that HDMI cable. Alternatively, you can try getting an entirely different HDMI cable and use it. Premiere pro membership. If video works using the second HDMI cable, the first one must be bad. Replace it with a new HDMI cable.
You also want to make sure that you check the HDMI ports on both the TV and console. Dirt or foreign object in the port may block the HDMI cable. Adobe premiere pro cs7.
Broken System Update.
If your Xbox One console shows a black screen after a system update, the update might be broken. Depending on the error or issue, a forced reboot might fix the problem for you.
Software glitch.
Sometimes, an Xbox console may encounter a software bug that it can't fix by itself. This may sometimes happen with a new game or when there's a programming error with the software.
Hardware malfunction.
Bad hardware such as a broken HDMI port or graphics card may lead to this issue. Unfortunately, hardware issue is almost always serious that can result to repair. If the solutions that we suggest in this guide won't fix your video issue, there may be a hardware malfunction that causes it.
Troubleshooting Xbox One no video issue
There are a number of steps that you must do in order to fix a video problem on your Xbox One. Be sure to follow our suggestions below.
- Power cycle the Xbox One.
Sometimes, an Xbox One may temporarily be unable to display video due to a bug. A simple restart may help so be sure to do it at the beginning of your troubleshooting.
-On your Xbox, press and hold the Xbox button Windows paint editor. until the light behind it turns off (about 5 seconds). This should turn off the console.
-After your Xbox has powered down, unplug the power cord and wait 2 minutes.
-Plug all the cables back in and power on the Xbox One. - Disable Allow 24Hz setting.
If your Xbox One shows a black screen when it begins playing a Blu-ray disc, changing its video mode to disable Allow 24Hz option may fix it. Here's what you must do:
-Press the Xbox button to open the guide.
-Select System.
-Select Settings.
-Select Display & sound.
-Select Video output.
-Select Video modes.
-Click Allow 24Hz to turn off this setting. - Ensure TV input is correct.
Check your TV and be sure that it's set to use the right input or source. If you are not sure how to do it, check your TV's manual. You can usually cycle through the entire inputs or sources using your TV remote.
- Check HDMI cable and/or port.
Your Xbox One console transmits video and audio signals to the TV via HDMI. If your console turns on but keeps showing a black screen , there may be a problem with the HDMI cable. Try using a new one and see what happens.
Also, be sure to check if the HDMI port on the Xbox One and TV are not dirty. Dirt, lint, debris, or foreign object can block the HDMI cable. Clean the HDMI port using a can of compressed air if necessary. - Reset display settings.
If your Xbox One only shows black screen when trying to play a game or running an application, resetting the display settings may help. To do that, follow these steps:
-If there's a disc in the Xbox One console, eject it.
-On the console, press and hold the Xbox button for 10 seconds to turn off the console.
–Press and hold the Xbox button and the Ejectbutton until you hear a beep to turn on the console. You'll hear one beep right away and a second beep 10 seconds later. The power light will flash on before the second beep. Don't let go until the second beep occurs. If you own and Xbox One S All-Digital Edition, press and hold the Xbox button and the Bind button instead.
-Once your console has rebooted, it will run in low resolution mode of 640 × 480. You'll notice that the pictures will be a lot bigger and pixelated
-You can return to the ideal resolution that your TV supports by going to System > Settings > Display & sound > Video output. Make sure to select the resolution that your TV supports. - Fix possible system update error.
Sometimes, a system update may 'brick' an Xbox One console. If there's no video after updating or if your console is stuck during an update, you'll need to follow a different set of troubleshooting. System Update errors can vary and each one may require a different troubleshooting path. Most of the time though, system update errors are fixed by a forced reboot. Try doing a power cycle as detailed above and see if that works.
In some update errors, an offline update installation may be needed. Visit the official Xbox troubleshooting page for more details on how to deal with system update errors.
Contact Microsoft for repair.
If your Xbox One still can't show video after doing all the solutions above, you can assume that the cause may be hardware malfunction or failure. You'll need to contact Microsoft so you can get help from them. The console will most likely undergo repair.
Xbox One Application Tv Sport
Suggested readings:
Free Tv On Xbox One
Get help from us
Free Tv Apps Xbox One
Having Issues with your phone? Feel free to contact us using this form. We'll try to help. We also create videos for those wanting to follow visual instructions. Visit our TheDroidGuy Youtube Channel for troubleshooting.

